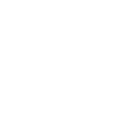I use Namecheap for both domain and hosting, you can check out www.namecheap.com for a domain...its very affordable let’s get started! The first thing you want to do is visit the registrar hosting your domain and make sure the domain details include proper DNS Servers for your hosting company. If your registrar and your hosting company are one in the same you can skip this step.
Next, log into your hosting company’s Control Panel (Cpanel) and look for the “Addon Domains” button. Click the button to add your blog’s domain name You’ll need this if the domain name of your blog and the domain name you signed-up for your hosting account with are different. If your blog’s domain name and the main domain for your hosting account are the same – you can skip, this step
You should next see the Addon Domains information page. Enter the following: • You blog’s domain name • The FTP user name (you can keep the same as your blog domain • Your password Click on “Add Domain” , If you’ve done everything successfully you’ll get a message letting you know that the “Addon Domain” was created. Congratulations!,
You’ll want to set-up an email address that uses your blog domain name. This e-mail address is required to set-up your WordPress blog. Go to your hosting Control Panel (CPanel) and look for the “Email Accounts” button. Click it to get started creating your e-mail address.,
You should next Email Accounts detail page Enter the following: • The e-mail address you want to use • You password • The amount of storage you want allocated to the e-mail address Click on “Create Account”,
If you’ve done everything successfully you will see your new e-mail address listed under your e-mail accounts. Congratulations!,
You now have an e-mail address to use for setting up your blog. BUT – you probably don’t need one more e-mail address to monitor each day. SO – you can set-up an email forwarder to send email from your blog’s email address to another email account that you do regularly monitor. Look for the “Forwarders” button and click to get start,ed
You will see a list of e-mail addresses connected to your hosting account along with their forwarding e-mail address information. If you are just getting started with you blog host, this list will be empty. Click “Add Forward” to begin,
The Email Forwarder detail page will appear. Enter the following: • The address you want to forward (created in the previous step) • The address to which you want e-mail forwarded Click “Add Forwarder”,
If you’ve done everything successfully you’ll get a message letting you know that the “Email Forwarder” was created. Congratulations!,
Before we get to setting-up your blog you’ll need to configure an FTP account so you can access your blog on your host’s server. While the actual set-up process we’ll cover doesn’t require an FTP Account, you’ll want one so you can upload content and perform maintenance activities. Locate the “FTP Accounts” button on your Control Panel (CPanel) and click to get started.,
Remember when you set up your Addon Domain earlier in this process? You also set-up an FTP Account for your domain – you should be able to find this in your FTP Account list that shows-up after you click “FTP Accounts” on your CPanel. If you would like to add another FTP Account you can do it from here. If not you might want to update your FTP Account password for security,
Your FTP Account password details page will appear. Enter your new password as indicated. Click “Change Password” to conti,nue
Once your password is saved, click on “Configure FTP Client” to gather details necessary to include in your FTP program. We use FileZilla – a free FTP program available for both Mac and Windows
To access your blog using FileZilla (or any FTP program) you’ll need your – • FTP Server • FTP Username,
Install FileZilla on your computer. Open the program and click File > Site Manager to get started.,
When the Site Manager window opens – • Click “New Site” • Enter your blog’s name • Enter the blog host name • Change server type to FTP • Log-on type = “Normal” • Enter your Username • Enter your Password Click “OK” to add your blog’s FTP Account,
Test your connection by re-opening Site Manager by clicking File > Site Manager Select the blog FTP Account you just set-up then click “Connect” You’ll see a number of messages scroll-by at the top of the FileZilla window. After the connection has been made to your blog server directories you’ll get a “Directory listing successful” message
FileZilla will discontinue the connection to your blog if there has been no activity for a while. But it’s better to click the “Disconnect from server” button when you are finished working with File,,Zilla
Great job so far! Now that you have all of the preparation work done you are ready to set-up WordPress. Go back to your CPanel and locate the “Quick Install” button. ..Click it to get started.,
Once the Quick Install page appears, select “WordPress” from the menu on the left-side of the page. An overview of WordPress will appear including information on the version being installed. Click “Continue” to move to the next step.,
The Install WordPress details will appear. • Select your blog’s domain name from the drop-down list. • Enter the admin e-mail you created in Step 3 of this process. • Enter the title of your blog. • Click the “Install Now” button,
You will see a progress bar showing you the progress of the WordPress installation on your site. Once WordPress is installed you’ll get a “Congratulations” message. You can take a look at your blog from the link in the Congratulations message. You’ll also be notified that you’ll receive an e-mail on your blog set-up at your Admin e-mail address.,
You will find information on how-to access your blog in the confirmation e-mail sent when your blog installation is complete. To access your blog click on the blog link in the e-mail. Look at the lower right side of the blog page – under “Meta” – for “Log-In”. Enter “admin” and the password provided in the e-mail. You’ll need to update your password once you log-on,
And here’s your blog! Basic title and standard WordPress theme. You’ve got a ways to go before it’s ready to be introduced to the world, but you’ve made great progress – congratulations!,
Remember you can check out www.namecheap.com to buy domain and host, i highly recommend them
Next, log into your hosting company’s Control Panel (Cpanel) and look for the “Addon Domains” button. Click the button to add your blog’s domain name You’ll need this if the domain name of your blog and the domain name you signed-up for your hosting account with are different. If your blog’s domain name and the main domain for your hosting account are the same – you can skip, this step
You should next see the Addon Domains information page. Enter the following: • You blog’s domain name • The FTP user name (you can keep the same as your blog domain • Your password Click on “Add Domain” , If you’ve done everything successfully you’ll get a message letting you know that the “Addon Domain” was created. Congratulations!,
You’ll want to set-up an email address that uses your blog domain name. This e-mail address is required to set-up your WordPress blog. Go to your hosting Control Panel (CPanel) and look for the “Email Accounts” button. Click it to get started creating your e-mail address.,
You should next Email Accounts detail page Enter the following: • The e-mail address you want to use • You password • The amount of storage you want allocated to the e-mail address Click on “Create Account”,
If you’ve done everything successfully you will see your new e-mail address listed under your e-mail accounts. Congratulations!,
You now have an e-mail address to use for setting up your blog. BUT – you probably don’t need one more e-mail address to monitor each day. SO – you can set-up an email forwarder to send email from your blog’s email address to another email account that you do regularly monitor. Look for the “Forwarders” button and click to get start,ed
You will see a list of e-mail addresses connected to your hosting account along with their forwarding e-mail address information. If you are just getting started with you blog host, this list will be empty. Click “Add Forward” to begin,
The Email Forwarder detail page will appear. Enter the following: • The address you want to forward (created in the previous step) • The address to which you want e-mail forwarded Click “Add Forwarder”,
If you’ve done everything successfully you’ll get a message letting you know that the “Email Forwarder” was created. Congratulations!,
Before we get to setting-up your blog you’ll need to configure an FTP account so you can access your blog on your host’s server. While the actual set-up process we’ll cover doesn’t require an FTP Account, you’ll want one so you can upload content and perform maintenance activities. Locate the “FTP Accounts” button on your Control Panel (CPanel) and click to get started.,
Remember when you set up your Addon Domain earlier in this process? You also set-up an FTP Account for your domain – you should be able to find this in your FTP Account list that shows-up after you click “FTP Accounts” on your CPanel. If you would like to add another FTP Account you can do it from here. If not you might want to update your FTP Account password for security,
Your FTP Account password details page will appear. Enter your new password as indicated. Click “Change Password” to conti,nue
Once your password is saved, click on “Configure FTP Client” to gather details necessary to include in your FTP program. We use FileZilla – a free FTP program available for both Mac and Windows
To access your blog using FileZilla (or any FTP program) you’ll need your – • FTP Server • FTP Username,
Install FileZilla on your computer. Open the program and click File > Site Manager to get started.,
When the Site Manager window opens – • Click “New Site” • Enter your blog’s name • Enter the blog host name • Change server type to FTP • Log-on type = “Normal” • Enter your Username • Enter your Password Click “OK” to add your blog’s FTP Account,
Test your connection by re-opening Site Manager by clicking File > Site Manager Select the blog FTP Account you just set-up then click “Connect” You’ll see a number of messages scroll-by at the top of the FileZilla window. After the connection has been made to your blog server directories you’ll get a “Directory listing successful” message
FileZilla will discontinue the connection to your blog if there has been no activity for a while. But it’s better to click the “Disconnect from server” button when you are finished working with File,,Zilla
Great job so far! Now that you have all of the preparation work done you are ready to set-up WordPress. Go back to your CPanel and locate the “Quick Install” button. ..Click it to get started.,
Once the Quick Install page appears, select “WordPress” from the menu on the left-side of the page. An overview of WordPress will appear including information on the version being installed. Click “Continue” to move to the next step.,
The Install WordPress details will appear. • Select your blog’s domain name from the drop-down list. • Enter the admin e-mail you created in Step 3 of this process. • Enter the title of your blog. • Click the “Install Now” button,
You will see a progress bar showing you the progress of the WordPress installation on your site. Once WordPress is installed you’ll get a “Congratulations” message. You can take a look at your blog from the link in the Congratulations message. You’ll also be notified that you’ll receive an e-mail on your blog set-up at your Admin e-mail address.,
You will find information on how-to access your blog in the confirmation e-mail sent when your blog installation is complete. To access your blog click on the blog link in the e-mail. Look at the lower right side of the blog page – under “Meta” – for “Log-In”. Enter “admin” and the password provided in the e-mail. You’ll need to update your password once you log-on,
And here’s your blog! Basic title and standard WordPress theme. You’ve got a ways to go before it’s ready to be introduced to the world, but you’ve made great progress – congratulations!,
Remember you can check out www.namecheap.com to buy domain and host, i highly recommend them