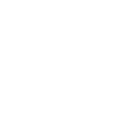Sure, here is a step by step guide on how to take a screenshot on Windows:
Step 1: Find the content you want to capture on your screen.
Step 2: Decide on the type of screenshot you want to take. There are several options for taking screenshots on Windows, which include the following shortcuts:
- To capture the entire screen, press the "PrtScn" key on your keyboard. This will copy a screenshot of your entire screen to the clipboard.
- To capture the active window, press "Alt + PrtScn" key. This will copy a screenshot of the active window to the clipboard.
- To capture a specific area on your screen, press "Windows Key + Shift + S" key. This will bring up the Snip & Sketch tool that allows you to select the area you want to capture.
Step 3: Open up an image editing software like Paint, Photoshop, or even Microsoft Word.
Step 4: Paste the screenshot from your clipboard by pressing "Ctrl + V" on your keyboard.
Step 5: Save the screenshot as an image file by clicking "File" > "Save As" and choosing a location on your computer to save the file.
That's it! You have successfully taken a screenshot on Windows.
Step 1: Find the content you want to capture on your screen.
Step 2: Decide on the type of screenshot you want to take. There are several options for taking screenshots on Windows, which include the following shortcuts:
- To capture the entire screen, press the "PrtScn" key on your keyboard. This will copy a screenshot of your entire screen to the clipboard.
- To capture the active window, press "Alt + PrtScn" key. This will copy a screenshot of the active window to the clipboard.
- To capture a specific area on your screen, press "Windows Key + Shift + S" key. This will bring up the Snip & Sketch tool that allows you to select the area you want to capture.
Step 3: Open up an image editing software like Paint, Photoshop, or even Microsoft Word.
Step 4: Paste the screenshot from your clipboard by pressing "Ctrl + V" on your keyboard.
Step 5: Save the screenshot as an image file by clicking "File" > "Save As" and choosing a location on your computer to save the file.
That's it! You have successfully taken a screenshot on Windows.